Being able to collect, enrich and share the content gathered in Digicomply is successfully done through the use of the Dossier.
This exercise will combine the key navigation principles with an expansion into how you can collect and enrich the information gathered by creating a dossier.
The effective use of the search capabilities together with the monitoring done through the feeds, allows users to research specific areas of interest and continuously evaluate the developments. The next step in the journey is using the dossier to create your own working documents, company reports, or detailed requirement matrixes.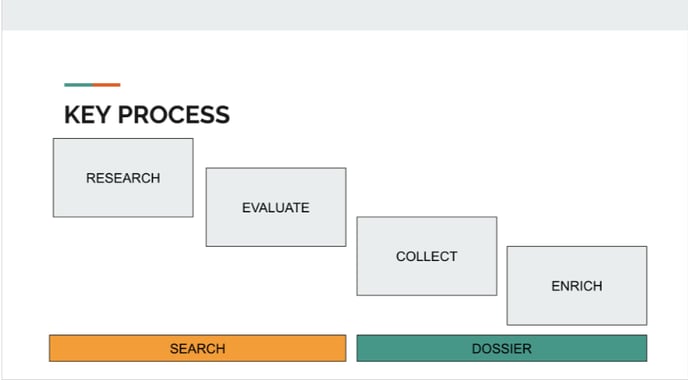
Assignment 1: Creating the Dossier
1. Navigate to the My Space -> Dossiers section to create a new dossier.
2. Click on the 'New Dossier' button in the upper right-hand corner to get started.
3. Select a 'Standard' Dossier and have it be a 'Blank dossier'
4. Give your Dossier a name like "Dossier [YOUR NAME]" Note: The created Dossier will become visible in your search results. Therefore by using your own name, it will make it easier to locate.
5. Create three sections (Research Scope, References and Requirements, Conclusion).
Hint: Go to the Dossier and type “Research Scope”, then select the text and use the “Section” button and choose the “Section Title". You have created section 1. Repeat for the other sections.
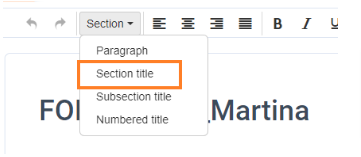
6. In the References and Requirements section add a table with four columns. Add column headers (Market, Reference, Commentary, Type of Layout). Once the Dossier has been created as such, 'Save' it but leave it in the Draft state (to do so, click the 'Save' button, not 'Save and release' or 'Save and submit').
Assignment complete. You should now have a 'Draft' version of a dossier that you can use for the next assignments.
Assignment 2: Creating an applicable search
We will now create a search on Front of Pack-related terms in different markets. To do so, you can follow these steps:
- Return to Search -> All Posts to initiate a new search.
- Create a search that includes various terms, e.g. "front pack", "nutriscore", "FOP", "FOPL", "traffic light" applicable to front of pack labeling.
- Then select different markets (5-7 maximum). Note: Include the market, 'European Union' for the sake of this assignment.
- Finally, an important step is to filter the content by 'Topic: Labelling'
- By default, labels of the same type are grouped together in "OR" condition boxes. Clicking on "Expand" you can see exactly how the labels are grouped together. After that, you will begin to see the Post resulting from the search.
- Save the Search and name it as you wish. You now have a feed that will monitor for future updates.
Assignment 3: Adding a Post into a Dossier
We can now look through the various Posts based on our search. This can be done directly after having saved the search. Or at any time you can go to the 'Feeds' to locate the saved search.
Explore the post results and be on the lookout for relevant information that could be interesting to include in your dossier.
- Select and open a Post of interest as it applies to one of the countries you included.
- Once inside the Post, click the 'pin' button (the paper clip
 ) to add the post to your recently created Dossier.
) to add the post to your recently created Dossier. - You will be prompted to select a dossier. Your most recently created Dossier should be among the ones listed. Select it. If not, you can also search through the 'Pin post to...' -> 'Standard dossiers' to locate it.
- At this point, you can pin the Post to a specific section (if these were properly created). If not, no problem, the default is to save the Post at the bottom of the Dossier. Select 'Save and Open' to go into the dossier.
- Once inside the Dossier, locate the Post and drag and drop it into the table, specifically in the column 'Reference'. Here you can then add the market and any applicable comments to the other columns.
- Save the updated Dossier and return to the 'Feeds'.
At this point, you would have successfully added a Post to a Dossier.
Assignment 4: Pinning text from a Post into a Dossier
One of the most appreciated features of the Pinning function is the ability to highlight specific text within a Post and pin the text into a Dossier. This is particularly valuable when dealing with large Posts that contain dozens or hundreds of pages and only specific sections, sentences or even individual words are relevant to your work.
- Once back in the 'Feeds', locate your specific feed for this exercise.
- Locate the post from March 24, 2022, from EFSA on the Scientific Advice related to nutritional profiling and front of the pack. It should appear on the first pages of results through scrolling considering how recently it was published. (You can also filter down just to European Union by selecting the 'Edit Feed')
- Open the Post.
- Go to the Abstract of the study and highlight a sentence from it using your mouse (the text will be highlighted in orange as you do so).
- Once you finish highlighting, the Pin text options will appear. Pin this sentence into your Dossier. Select 'Save and Open' and return to the Dossier for further editing.
- Locate the pinned text and drag and drop it in the Reference column. Add 'European Union/EFSA references" or something similar to the Market.
- Save the Dossier.
Assignment 5: Enriching the Dossier Further
There are many different ways you can enrich the Dossier. It is possible to add images, external links, and macros.
A few optional steps:
- Return to 'Edit' to further work on the Dossier
- Add a link from an external source outside Digicomply as an additional reference.
- Add an image, for example, a type of front-of-pack layout for one of the markets.
- Save the Dossier.
End of the exercise.
