This article explains how to pin contents to collaborative Dossier
There are several possible options to pin contents:
1. Pin an entire post to a dossier by clicking on the pin button.
In the search results or in the post detail click the pinning icon and select one of the recently updated collaborative dossiers
-
- Find your dossier in the recently updated.
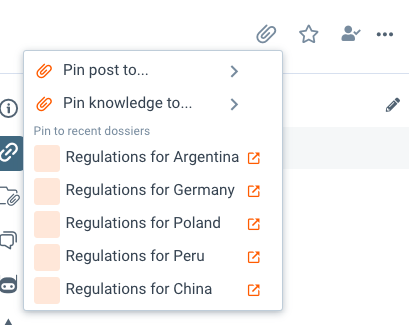
2. Pin a relevant paragraph within a post detail.
In this case, you can highlight the text you are interested in, a context menu will appear and you can select your dossier from the recently updated dossiers list
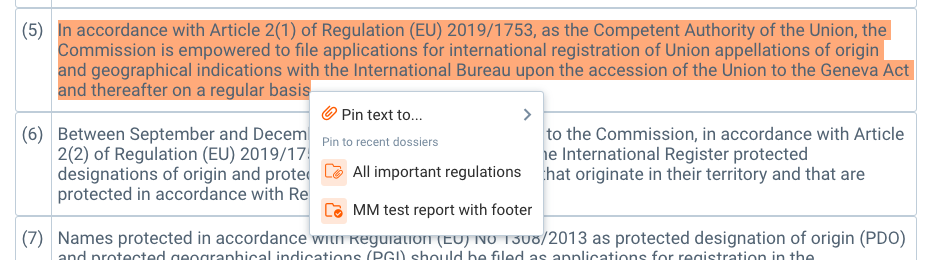
Place your pins
Once you select the dossier, new window/tab is opened with the dossier and you will see the created pins in the list of available pins on the left side of the page:
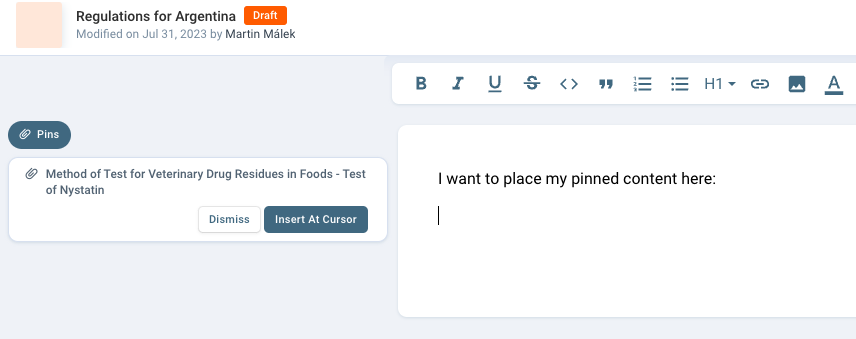
You can place your pin inside the dossier simply by clicking on "Insert at cursor":
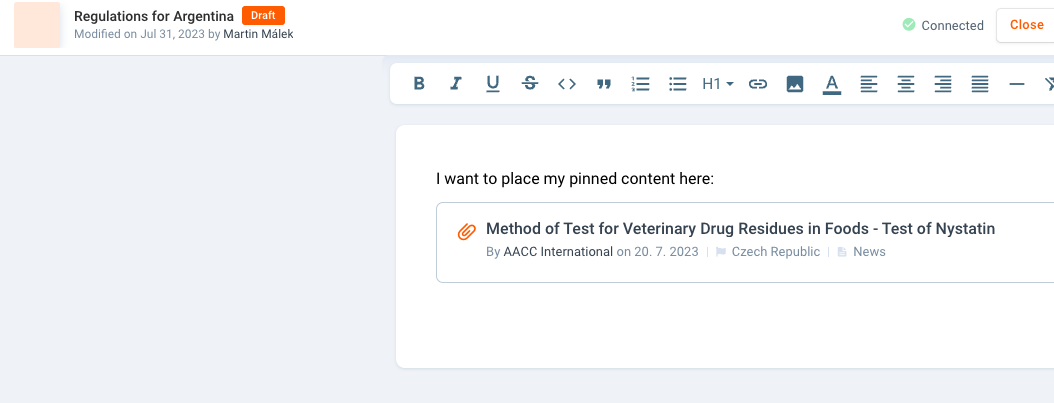
3. Pin post just by pasting the post URL into the dossier.
You can simply copy the URL of the post directly in the browsers address bar and pressing CTRL+C (or CMD+C on Mac):

Go to the dossier detail, click "Edit" and then put a cursor in the document where you wish to place the pin and pres CTRL+V (or CMD+V on Mac).
4. Pin post by copy buttons
Click the "Copy" button on the post search results:

In case you need to pin an excerpt of the post content, you can select a text and click "Copy link to text":
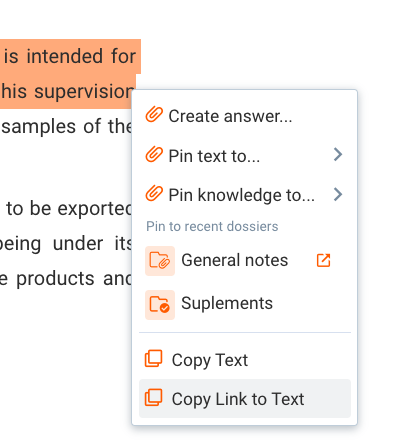
NOTE: you can repeat this action to collect all pins you need for your dossier without a need to go to dossier and place your pin each time. All pins are stored in a list in the browser's memory.
Once you collect all your pins, you can go to your dossier and once you are in the edit mode you can find all your pins in the list on the left-side of the screen and place them in the document the same way as demonstrated in point 2, section Place your pins.
