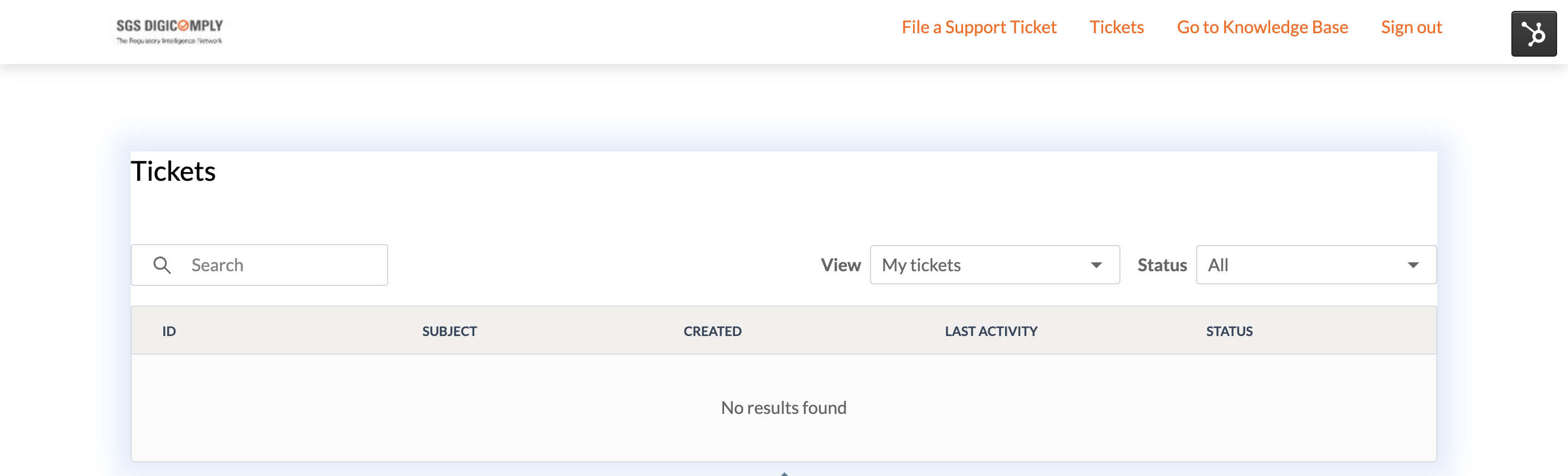In this article, we explain how to go through step-by-step the advisory services, and how to create a request.
Firstly, go into my space within Digicomply.
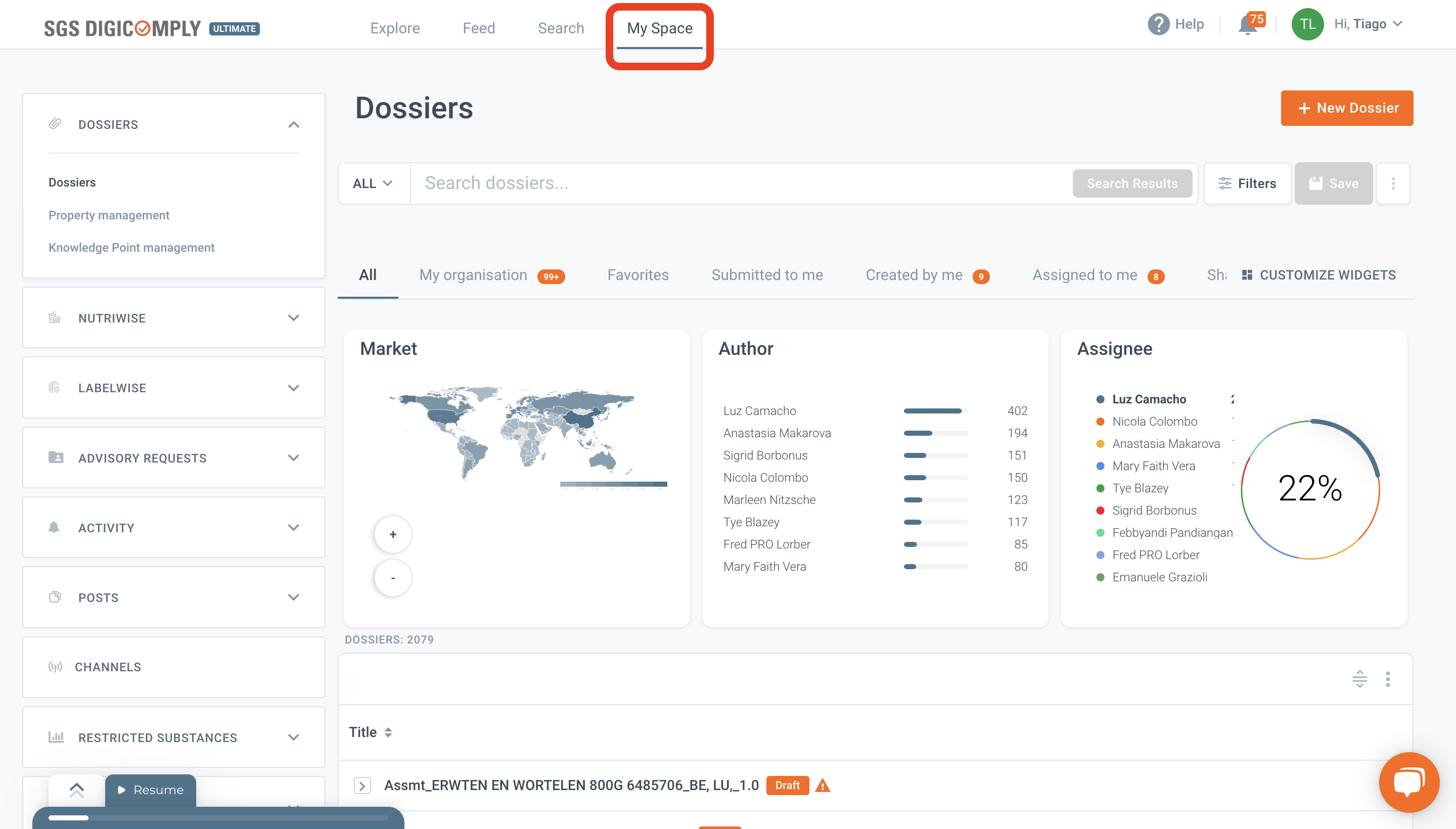
Secondly, click on Advisory Requests.
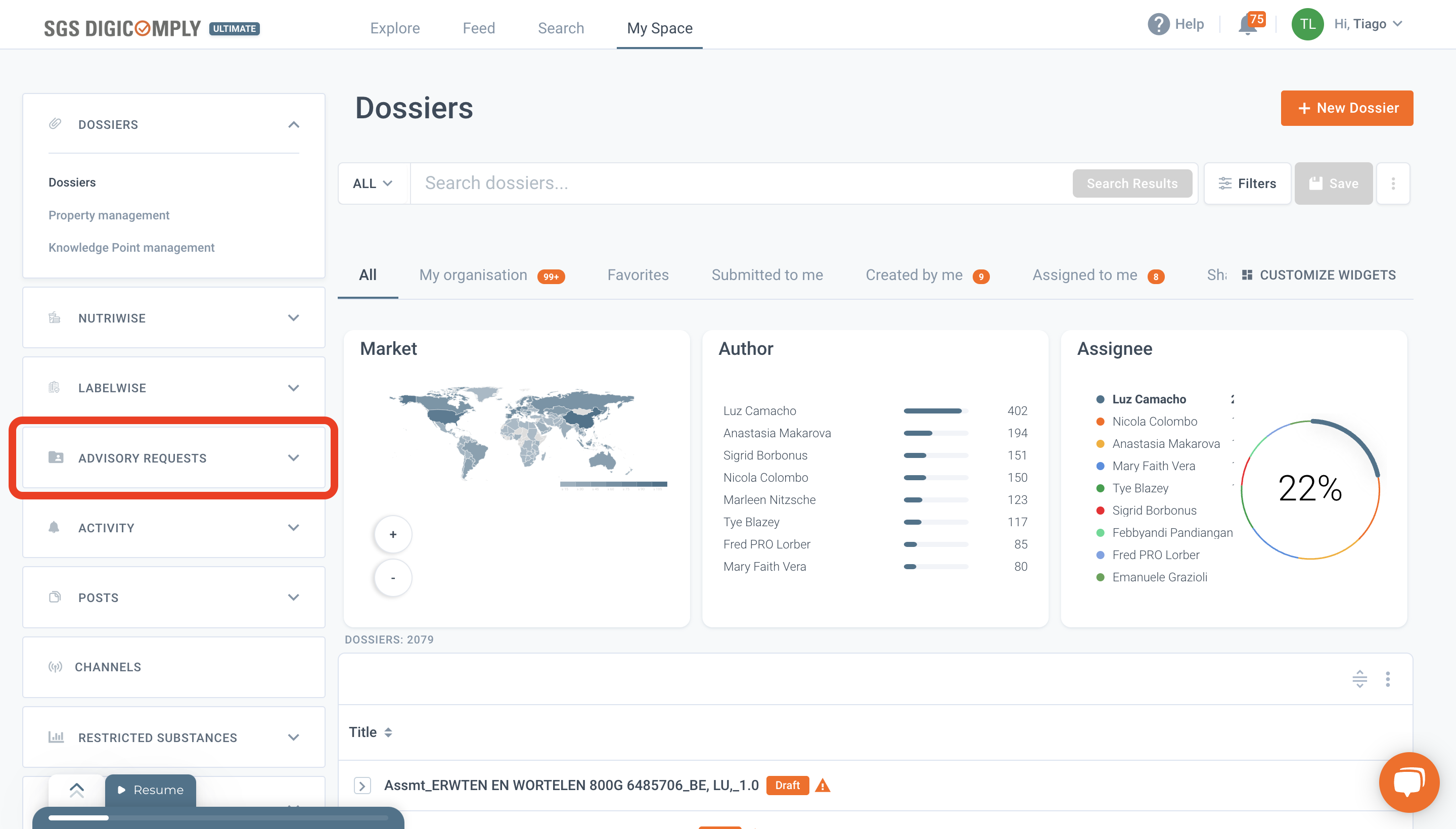
Where you will have the option to see my requests.
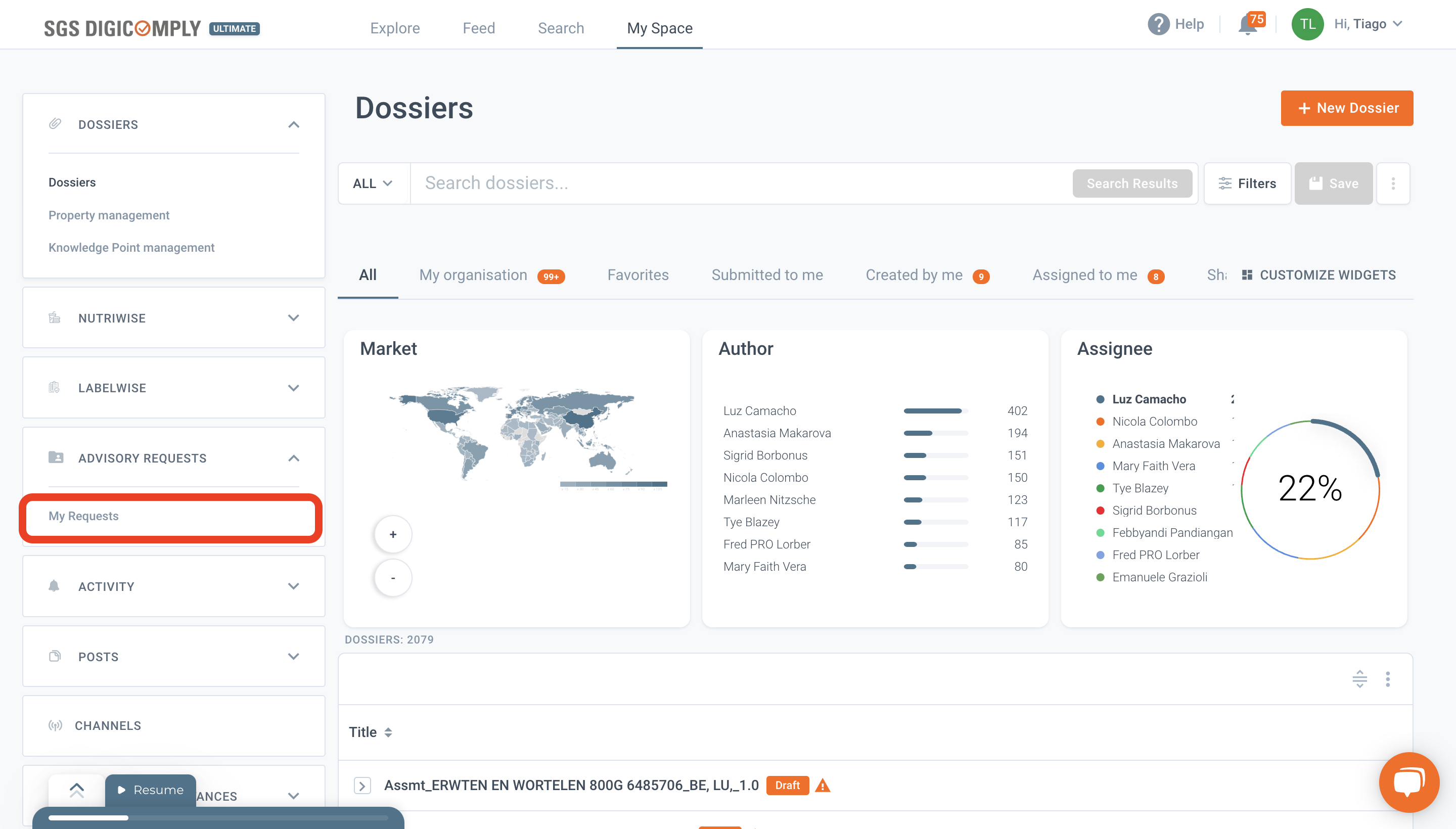
At first glance, we will see a short explanation of what Advisory Services are, with a "Learn more" button, which will eventually redirect us to Assistance documentation and guides within our knowledge base.
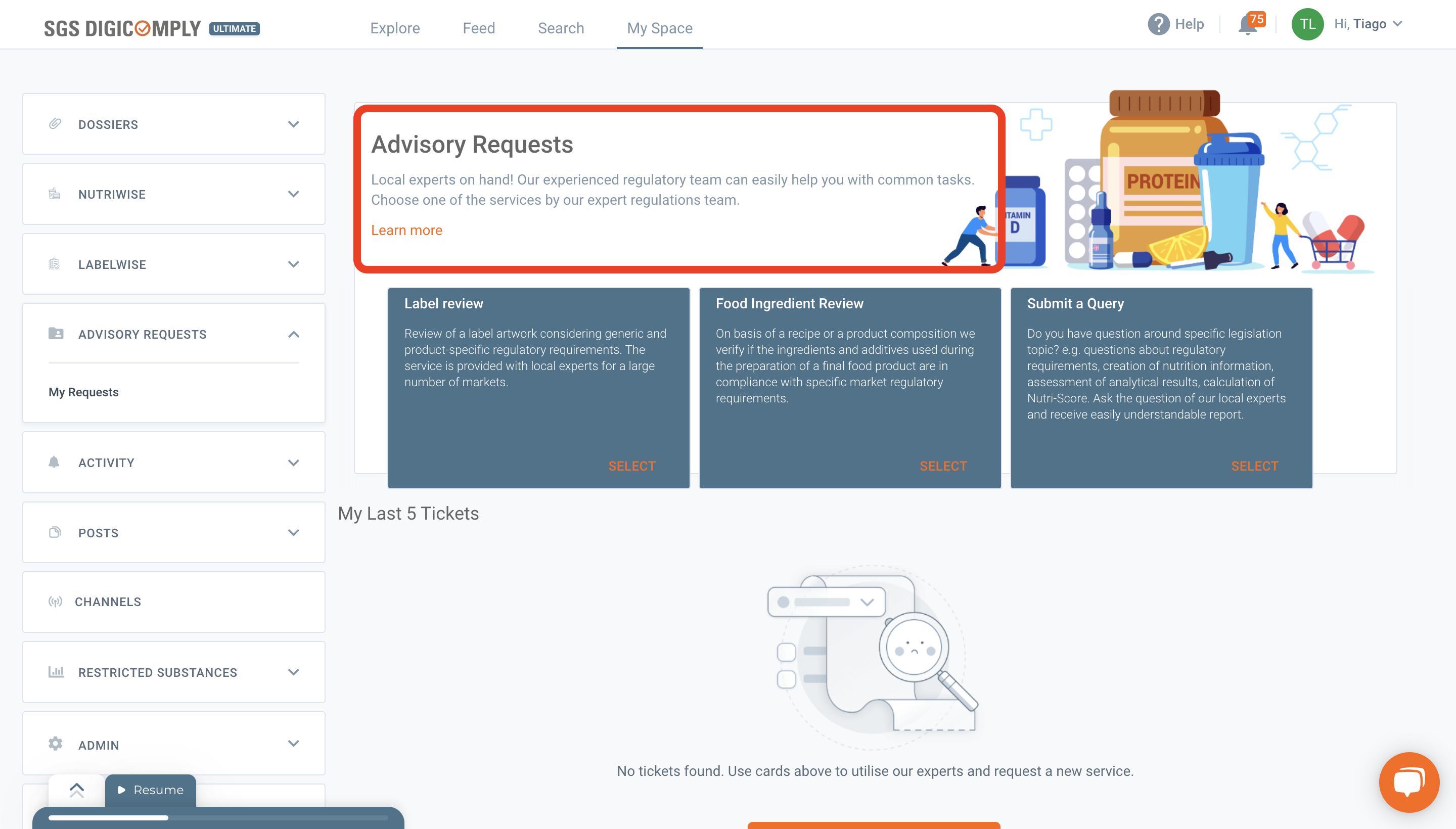
Also, we will have the option for the user to select one of the available Advisory Services, which will direct the user to a step-by-step form to fill in with necessary information about the Advisory Request.
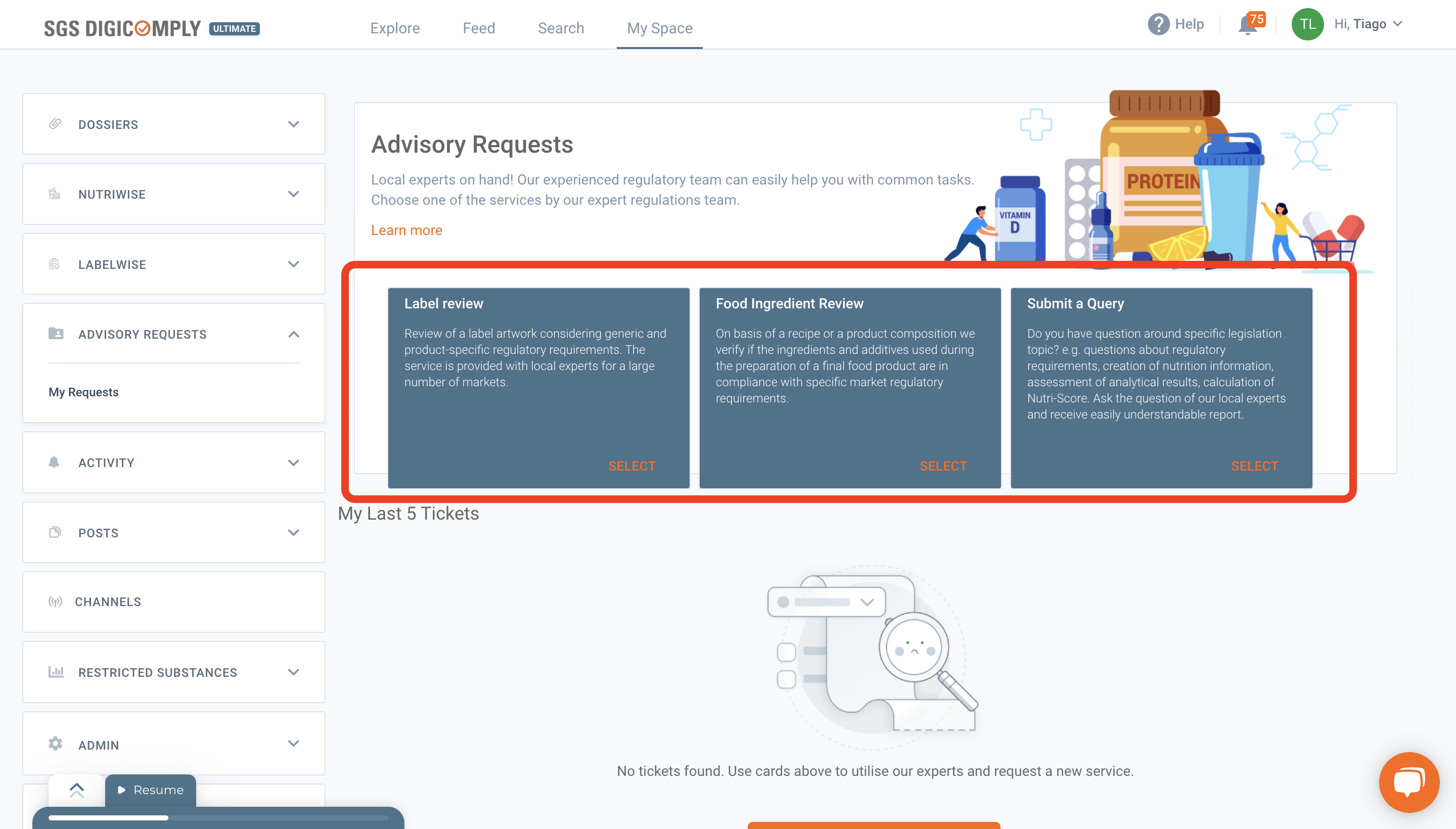
But most importantly, it will be displayed below an overview table with information regarding "My Last 5 Tickets/Requests". Although we will still have the option to view all of our Requests so far if we click on the button below "See All Tickets".
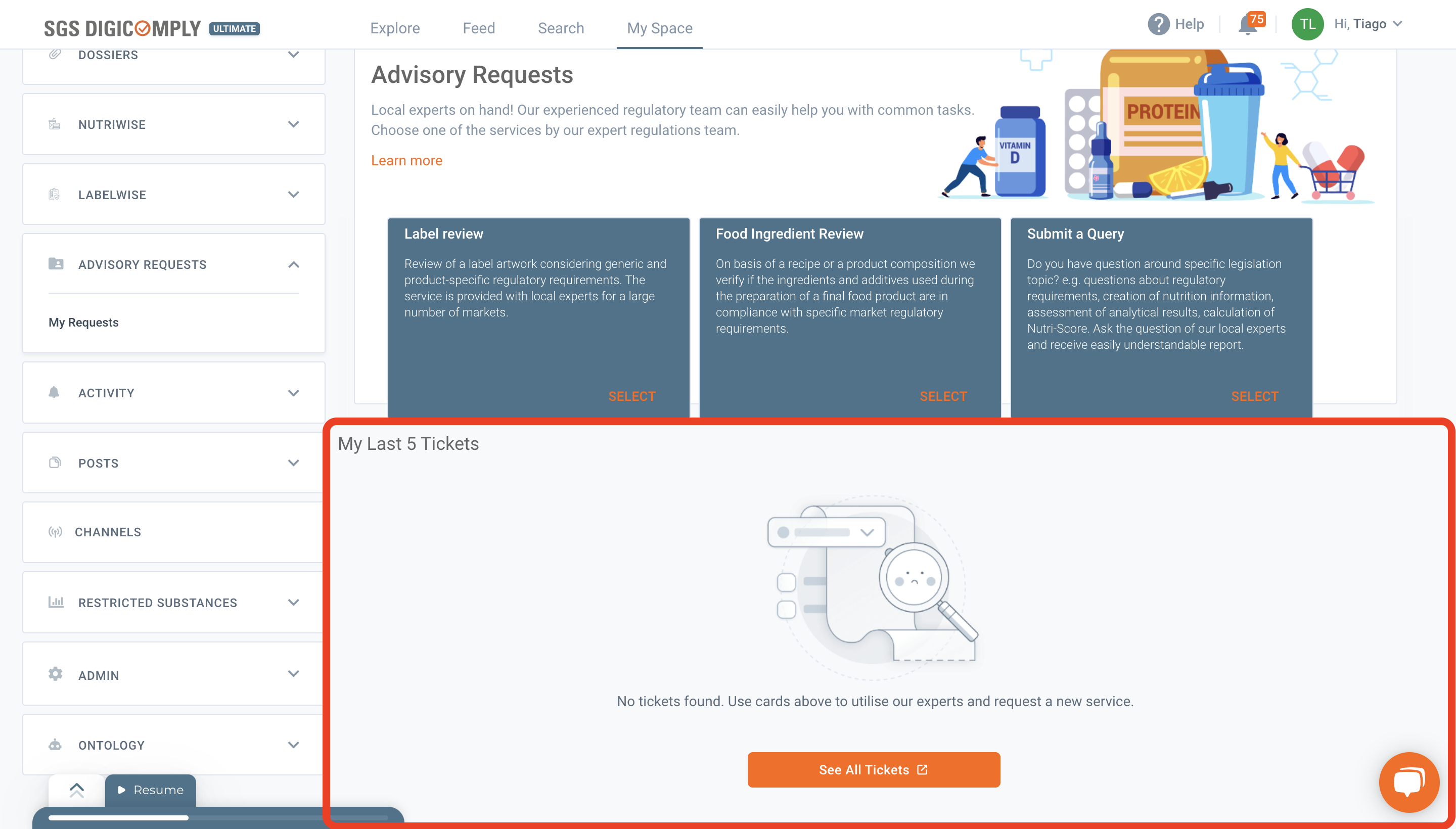
To request an advisory service, just select one of the available advisory services.
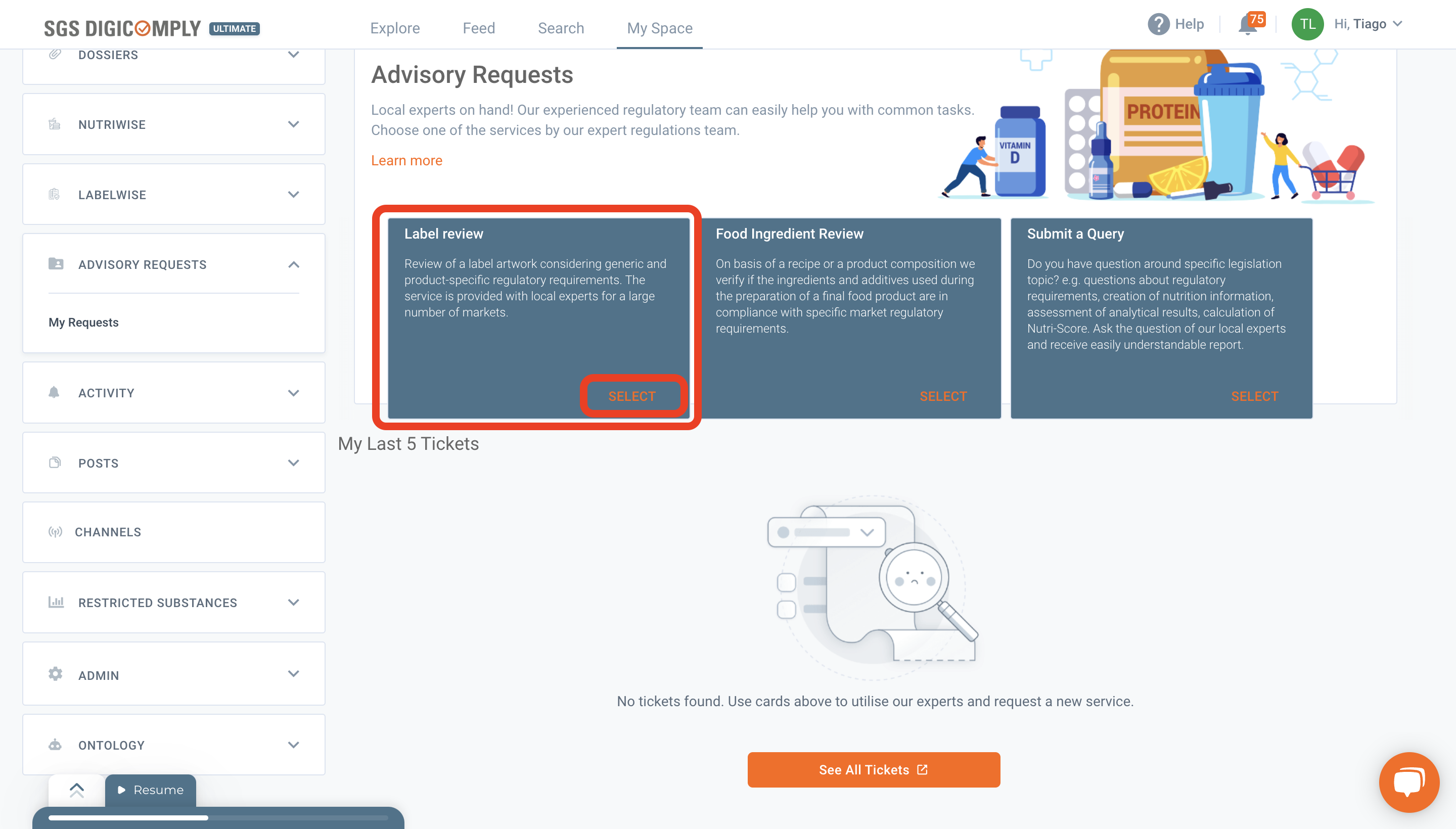
By selecting one of the advisory services, you will be provided with the following "step by step" form, in which you can fill in all the necessary information for the performance of the Advisory Service.
For example in the "Basic Info" step, we have "Product Identification" and "Product Description".
When completing this step, click the "Next" Button.
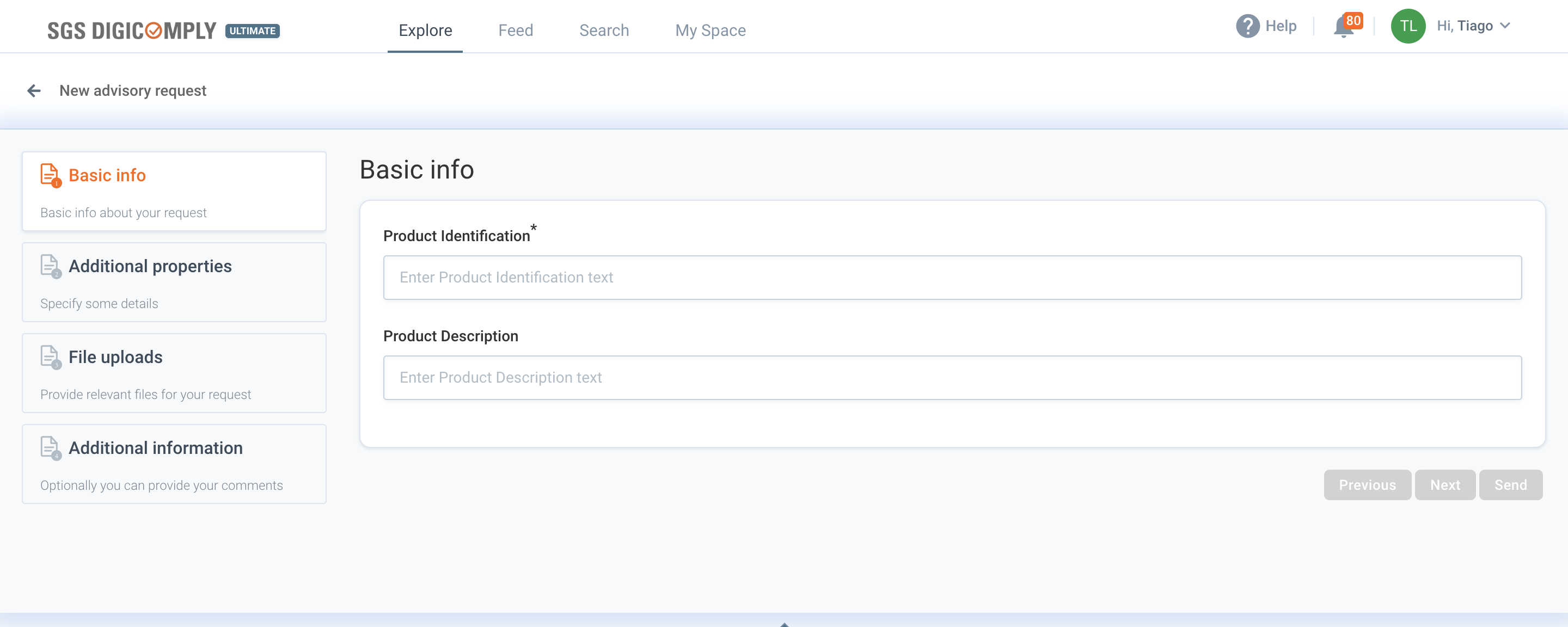
Then we have the "Additional Properties" step, which is where we provide the remaining necessary information, such as the Priority of the order, meaning "Standard" or "Express Order".
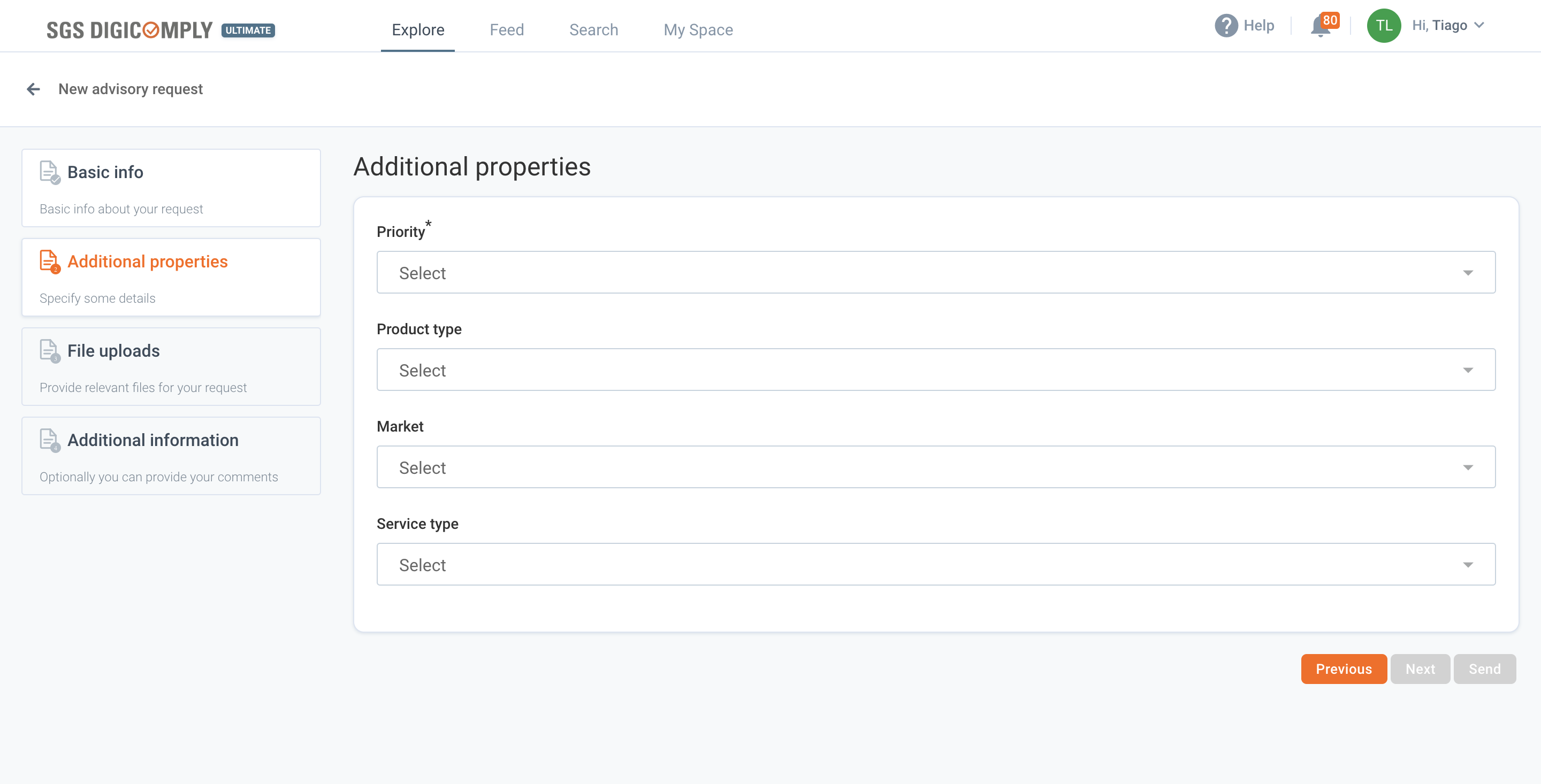


And finally, we have "Service Type", in this specific case we selected Label Review Service, therefore the available options are:
Label review with translation for text only;
Label review with translation for artwork;
Label Review;
Once again after completing the input of information in the form, click "Next".

Now, we are in the "File uploads" step, where we have 3 different options for uploading files.
- Is the actual artwork files for the Label Review;
- Is files that contain translations, for the performing of the Label review with translations;
- Are "supporting files", that just like the name implies are files that can be of use for assistance in the performing of Labelling Review Service;
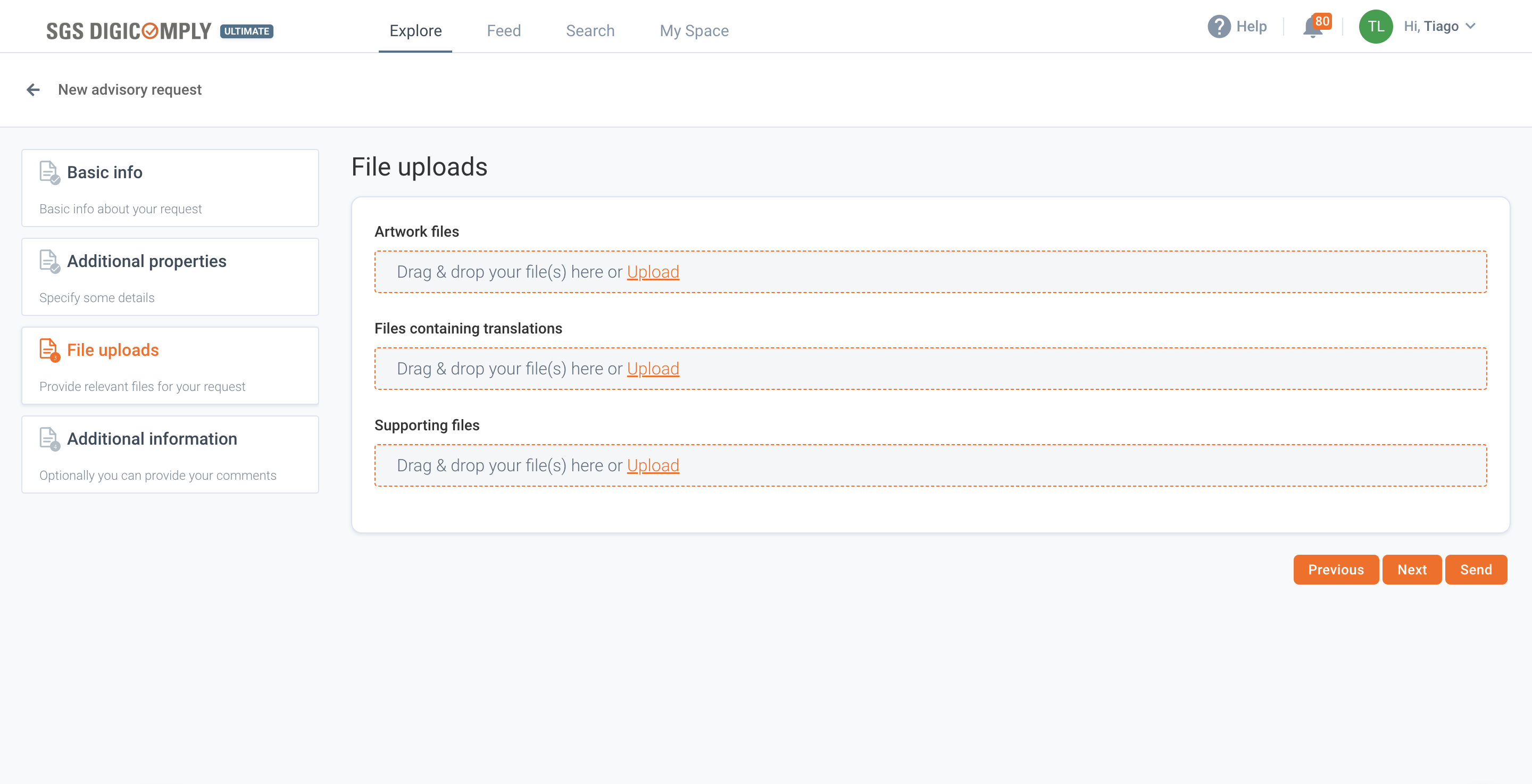
Finally but not least, we have "Additional Information", this is the step where you can mention any additional (non-mandatory) information that you think would be of great use &/or assistance in performing the Label Review Service.
When completed filling out all the steps and information, click on the button "Send".
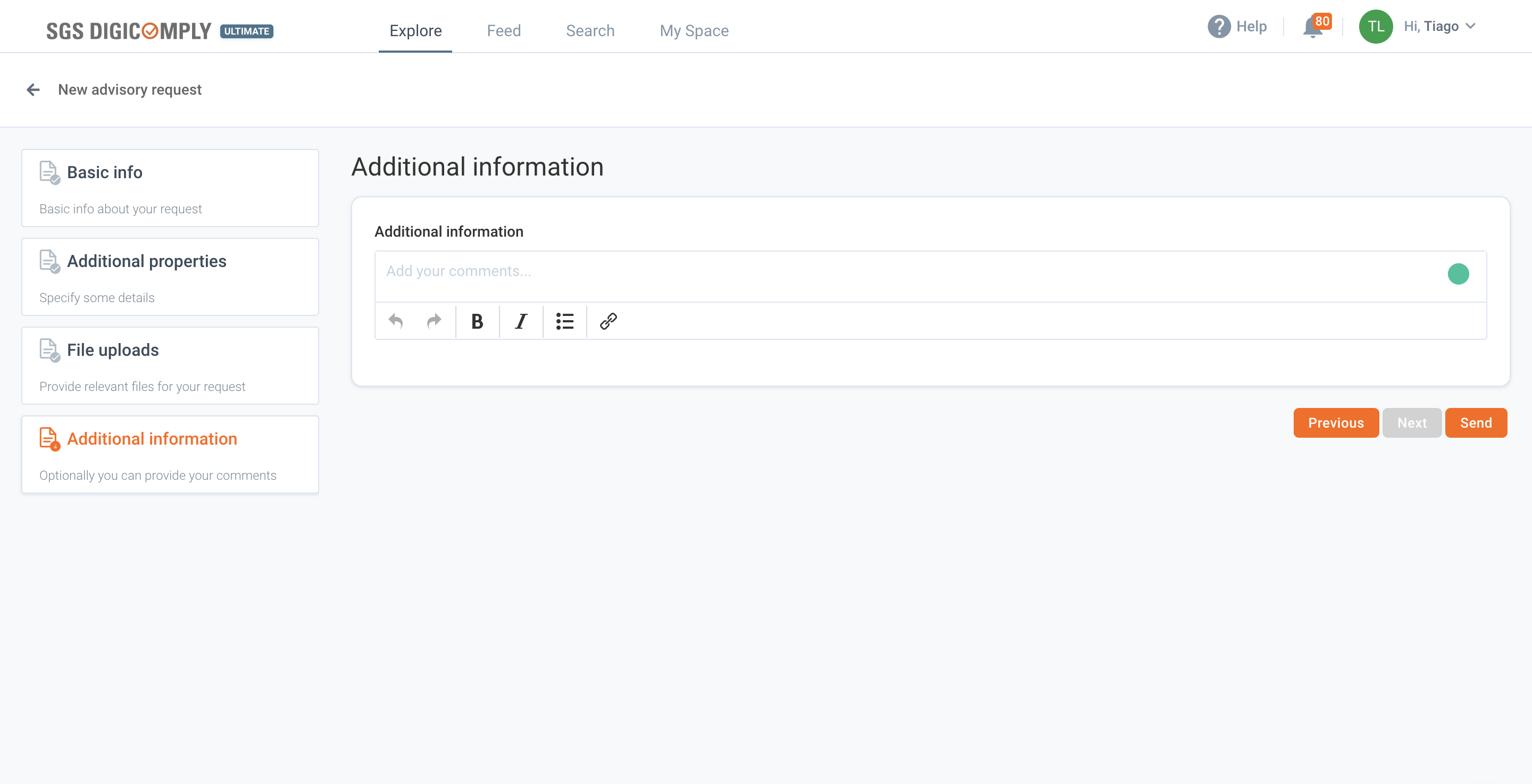
When the Request is sent, it will appear in the following listing of "My Last Tickets". Also, as mentioned before, You can also preview previous Requests by clicking on the "See All Tickets" button below.
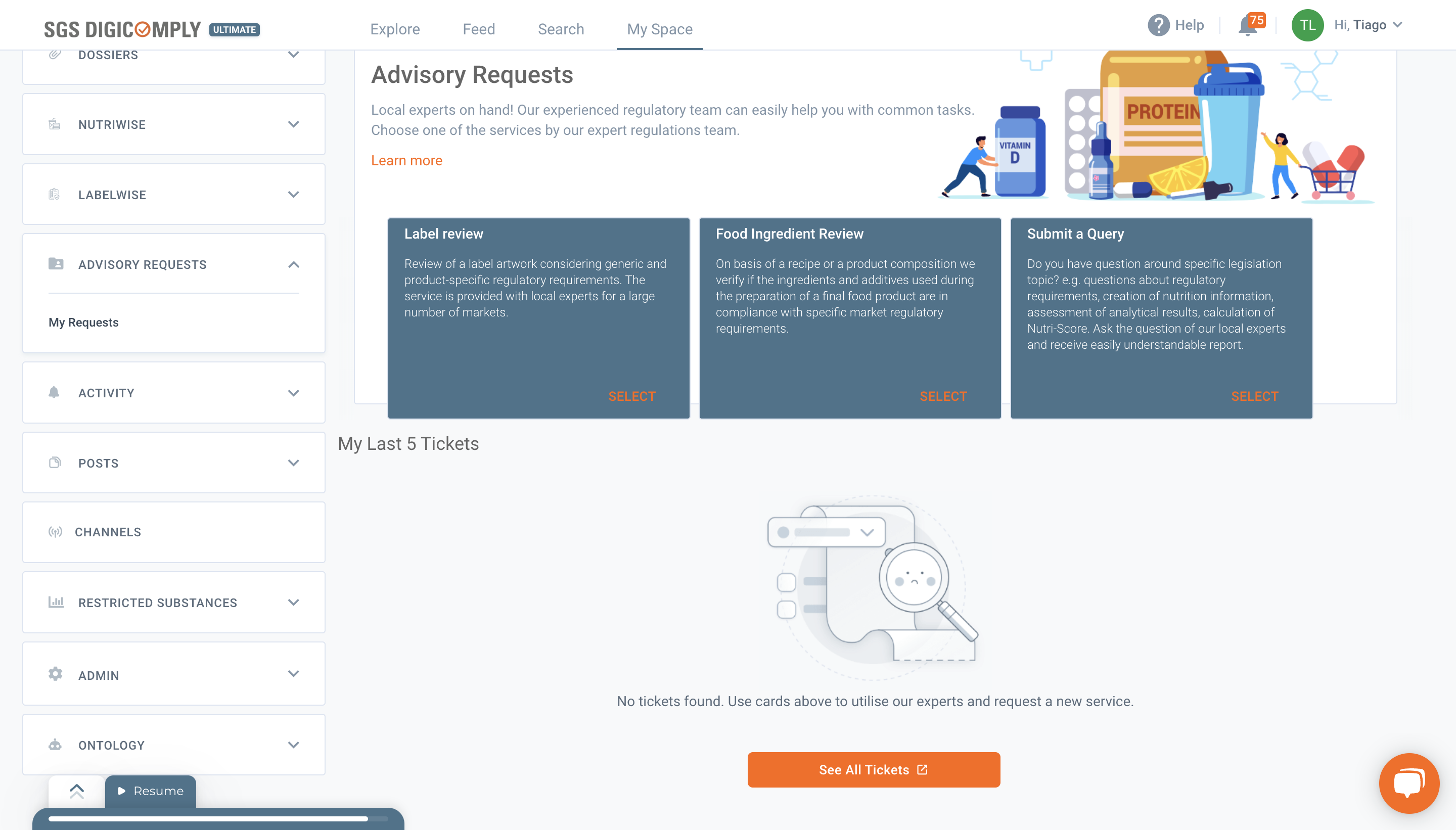
By clicking "See All Tickets", we will be directed to the Tickets List where we will have all the tickets assigned to us or to our organization, depending on the filtering that we do on the Tickets List.